Open Terminal.app. Paste this in and hit return.
defaults write com.apple.loginwindow LoginwindowLaunchesRelaunchApps -bool false
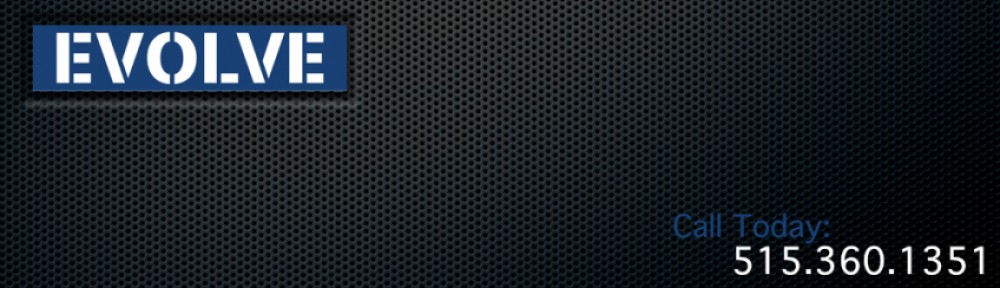
Open Terminal.app. Paste this in and hit return.
defaults write com.apple.loginwindow LoginwindowLaunchesRelaunchApps -bool false
While I was at Great Ape Trust of Iowa, I had built an XSan installation that I used to host user home directories off of. This wasn’t a very standard configuration, albeit one that was marketed and supported by Apple.
As is customary, I will wait to install a new operating system until at least one point release is distributed. This was the case with 10.5.1 client and server, which I installed one night in early 2008. I installed it, then went home and to bed.
The next morning, all hell breaks loose.
At some point during the morning, a particular user logs in, and all of the files on the server disappear.
I reboot the server, and the files are back. Then they disappear again. Reboot, and they’re back. Up, down, up, down.
I revert the server to a backup of the previous version, and then start a series of long nights trying to figure out why I couldn’t keep things stable.
At one point, I send a 2 AM rant to sjobs@apple.com, saying that with all the hell 10.5 has put me through regarding XSan, the least they could do is make iCal server not suck in 10.6.
The next day, I get a call.. “Hello, my name is so-and-so from Apple Executive Relations, we understand that you are having a problem with your XSan. I’m going to get you in touch with the XSan engineers to assist with the problem.”
It turns out that there is a bug in the server software that was only reliably triggered by my configuration. Once I found the parameters, and relayed them to the engineer, they were able to duplicate the bug in their test installation, and they sent me a patch to test. That patch was then included in 10.5.2.
The second time that I emailed Steve, I was consulting, and had a client with a rather nasty problem with their iMac that I had convinced them to buy. This problem was a bug that caused the computer to be in a state that would only be repairable by replacing the logic board.
A software bug that caused a hardware bug.
Six months after the warranty ran out.
Anyhow, I emailed Steve, letting him know that not only was this a documented bug, that the machine was six months out of warranty, but that the client I convinced to buy it had sworn off of Apple products forever after he had spent quite a bit of money outfitting his office with Apple III’s, which were expensive, error prone, and Apple stopped supporting prematurely.
A few days later, I get a call…
Hello, my name is so-and-so, and I’m from Apple Executive Relations. I understand you have a client with a problem iMac. We’d like to get that resolved for them. Can you provide a serial number and I’ll authorize a free out of warranty repair…
The first time I emailed Steve, it was a little over ten years ago. I was on a now defunct mailing list that Apple hosted that discussed user interface topics.
One of the topics discussed was file extensions vs. the old Mac’s style of file type/creator. Mac OS X 10.1 was coming out, and was supposed to manage file extensions much better than 10.0. The mailing list, including myself, weren’t happy with the abandonment of the technology in the classic Mac OS for an inferior technology popularized by Windows.
Anyhow, I emailed a response to the list, and decided to carbon copy sjobs@apple.com.
Fifteen minutes later, I had an email in my inbox-
I think you’ll like the new file extension policy in 10.1 coming out late this month.
Steve
I responded with an equally short email saying that I already knew the policy, and it was the problem.
Fifteen minutes later, I had another response, this one a three paragraph explanation on why Type and Creator were dead.
I’m not posting that one.
Being a snarky kid (I was 24), I then thought- “This conversation started on the list, and it’s email, which isn’t private, it should go back to the list.” I know better now.
So I posted the whole conversation back to the list. The next day, I receive the last email I’d ever get from Steve…
Jon,
You posted our communication on a message board.
Signing off,
Steve
 In short, come on September 27th from 5-7PM to Saturday Mfg. and hear me wax poetic about the value of Lion. I’ve been told there will be free food and libations for the first hundred guests. Special thanks goes out to Saturday Mfg, who’s building isn’t actually red brick (it’s the back of an old car dealership on Ingersoll.) Please email me an RSVP if you are coming, so that we can tell if we have enough food ordered or not.
In short, come on September 27th from 5-7PM to Saturday Mfg. and hear me wax poetic about the value of Lion. I’ve been told there will be free food and libations for the first hundred guests. Special thanks goes out to Saturday Mfg, who’s building isn’t actually red brick (it’s the back of an old car dealership on Ingersoll.) Please email me an RSVP if you are coming, so that we can tell if we have enough food ordered or not.
I’ve been invited to write an Information Technology article for iowabiz.com, which is a community blog curated by the Des Moines Business Record. I’m very excited to be working with them, and will be publishing an article twice per month there. I’m humbled to be joining the ranks of such luminaries as Mike Colwell, Drew McLellan, Jeff Garrison, Claire Celsi, Timothy Johnson, Jocelyn Wallace, Jason Wells, and others.
The articles that I write for Iowa Biz will be a bit different than the articles that I write here, in that I will not be showing a platform bias, as the articles need to appeal to a large basis of users, rather than just Mac users.
My first article was published today.
Part of why I delay my clients from upgrading major system releases is so that I have time to vet the final release, as well as understand the difficulties that they may bring. I have a few updates from my previous article that I should add or modify.
Fullscreen mode/Mission Control/Exposé
Fullscreen mode now makes sense to me, and I’ve reorganized how I work because of it. This is for the better, as it makes me more efficient and on task.
The key point in my understanding of the technology was my decision to make iCal a permanent fullscreen mode application, despite the flaws related to multiple monitors (which are still flaws.) Once I made it fullscreen, I realized that I could quickly access it with a three finger swipe, making it much easier to get to than finding it in a traditional manner.
I also tried this with Mail.app, but it doesn’t work as well for me. First, I will often have two or three windows open in Mail.app for various purposes. This doesn’t fit well with the fullscreen model.
Next, I realized that the revamped spaces would act as a de-facto fullscreen mode for Mail.app. I used Mission Control to move Echofon, iChat, and Spotify to a second desktop. This had a net effect of reducing the distractions on my main workspace without forcing me to quit and re-open them, which I tend not to do.
I left Xcode, Safari, and iTunes on the main desktop, as I am in the process of learning iOS development, and having them in separate spaces would disrupt my workflow, as those three tools are used concurrently.
After getting used to that behavior for a few days, I realized that the three finger right and left swipes for switching spaces resulted in my natural expectation of the up swipe being access to mission control. I then played with mission control being a 4upswipe* with the option key held down, but then realized that I was using mission control a lot more than the desktop, so I reversed it and am now using the Apple default.
On a side note, I don’t mind the hideousness of iCal as much when it is in fullscreen mode.
Show Desktop
One of the most popular parts of my last post (according to search results) was how to re-enable 4upswipe for the Snow Leopard behavior of showing the desktop. I did this because I find the gesture of ‘spread with thumb and three fingers’ to be unreliable for me. This is not a technological issue, but rather a physiological issue. For some reason, I can’t get my hand to do the thumb and three finger burst gesture. Most of the time, my nail is causing the trackpad to not register my thumb, despite keeping it short.
As I mentioned in the previous section, I had reverted the 4upswipe back to the Apple default of showing Mission Control. I still needed easy access to the desktop, and the default gesture just won’t work for me. I also realized that F3 was doubling as a Mission Control key, which was redundant to the gesture. So I decided that I would map the key to “Show Desktop,” which can be done in System Preferences->Keyboard->Keyboard Shortcuts. However, this is a mediocre solution, as it requires the fn key to be held down, and I wanted it to be the default for the key.
Apple doesn’t allow customization of the ‘hardware’ functions, but they do allow the reversal of all of the function keys so that you must hold down the fn key to access the hardware functions. This wouldn’t work, because I constantly am using the brightness, keyboard brightness, volume, and playback keys. However, I was able to download a great freeware utility called FunctionFlip. FunctionFlip allows users to flip the hardware and function abilities of individual keys. It’s not perfect, because I lose the ability to use my F3 key for abilities programmed into applications, but I can’t recall a time that I’ve needed to use it. I’m very happy with this modification, and expect that it will stay that way for quite some time.
Mail.app flags
Mail.app now has the ability to add flags to emails. While this behavior isn’t new- I can recall flags on emails for at least fifteen years now, it now has the ability to add different flags, based on color. They also added the ability to see flags in the favorites bar. This greatly allows my ability to maintain an inbox zero, by allowing me to use the flags as ticklers, while still archiving them and keeping them out of my general view.
It’s not perfect, but is better than the strategy I used prior, which was folders that never got used, and an inbox that was overused. I do wish that I could rename the flags, as the colors don’t really mean anything without a context of my workflow. I was half hoping that changing the flag labels in Finder would automatically change them in Mail.app, but that isn’t the case either. After a bit more research for this post, I did learn that it is possible to rename the flags, but it is a bit convoluted how to do so.
It would also be nice to assign a date to the flag, where it would automatically come back to my inbox, and the flag be removed. This would allow Mail.app work even more as the namesake of Merlin Mann’s 43folders.com. For those not in the know, it takes 43 ‘tickler’ folders to organize a year. 31 for the days in the current month, and 12 for the months in the current year.
Mail.app notes
A friend of mine noted to me that the ability to create notes appeared in Snow Leopard. This may be true, but it became part of my workflow in Lion due to it being in the toolbar, where I noticed it.
“All Files” isn’t
The Finder’s “All Files” feature only shows the first 9,999 files that the user has. Granted, if a user has more than 10,000 files, they probably don’t find much functionality in “All Files” to begin with. Like me, they’ll probably ⌘-drag “All Files” out of the sidebar. Like me, they’ll also change the setting in Finder Preferences to show the home folder instead. However, it’s a bit disingenuous to claim “All Files” when there is an arbitrary limit on what they consider “all”.
Miscellanea
My mind is fully remapped to natural scrolling at this time. An added bonus is that working with client machines hasn’t been the issue that I anticipated. Apple has done their research in procedural memory.
I am experiencing the video playback crashes that have been reported elsewhere, so I am not installing it on client machines until after that is resolved, hopefully in the 10.7.1 release.
Apple had announced business accounts for the Mac App Store a few weeks back. The problem is that it is for 20 or more copies of each license. Either Apple doesn’t care about selling 2-19 copies of an application, or they expect those organizations to have 2-19 Apple ID’s. In either case, it would be nice for Apple to actually specify the procedure.
With that said, I’m enjoying Lion more and more each day. I look forward to deploying it to my clients when appropriate.
* is there a defined shorthand for gestures? ‘Four fingered up swipe’ is a short gesture, and still incredibly long to repeatedly type.
Lion has been out for two days now. I’ve kept a list of some of the things that I’ve found very useful, as well as a couple things I found ways to revert back to old behaviors.
Reverse scrolling
Apple calls this one “Natural Scroll Direction.” This takes some explanation. When the scroll wheel was created, it pushed the scroll bar up and down on the screen. When the iPhone was released, scrolling became pushing the actual content on the screen, which means that your fingers actually move backwards on those devices than on your trackpad or Magic Mouse.
Apple has decided to unify this, so that there isn’t confusion. OS X Lion’s scrolling is now reversed from the traditional way computers work. I’ve been running this way since I installed Lion, and am starting to get the muscle memory back. My suggestion is to leave it as Apple intends, unless you are frequently using a non-lion computer. In that case, there is an option in System Preferences->Trackpad->Scroll & Zoom that will reverse it.
Disappearing Scroll Bars
Apple has brought iOS-style scroll bars to Lion- meaning that they disappear when you aren’t scrolling. The problem with this is that scroll bars show information, even when they aren’t active- they show how much information is left. For instance, I was reading a webpage with my wife last night, and I had no way of knowing how much more information was left on the page unless she scrolled. I tried the default, for a day, and have since switched them to always display in System Preferences->General.
Show Desktop Gesture
In 10.6, Apple created the ability to gesture with the trackpad. In Lion (10.7), Apple has expanded these. I’m not going to go into details, except for one. 10.6 had a great gesture to get to the desktop of your computer- Four finger swipe up. Unfortunately, Apple has decided that this should be changed to go to Mission Control, Apple’s unification of several technologies in previous Mac iterations.
Instead, Apple has implemented a gesture that is as difficult to type as it is to do – “Three finger and a thumb unpinch.” It truly belongs in a “Kill Bill” movie. I am happy to say that I quickly found a way to reverse this, and put “Show Desktop” where it belongs. First, disable the three or four finger up swipe in System Preferences->Trackpad->More Gestures. Next, download Better Touch Tool from the Mac App Store or the developer’s website. The website says Snow Leopard only, but it works great in Lion. Use this to configure a four finger up swipe to show desktop, and you’re good. I also configured a four finger down swipe to activate Mission Control, so I’m not out core functionality. I haven’t found myself using Mission Control much, though.
Mail.app archive
Mail.app now has a much more refined interface, better search ability, and a nice new “Archive” mode. The new interface is good enough that I finally have been able to get to a zero inbox for the first time in years. The problem is- Apple didn’t include a key command that allows users to use the archive function quickly. Fortunately, we can use the Mac OS’s built-in ability to define keyboard shortcuts to remedy this. It’s found in System Preferences->Keyboard->Keyboard Shortcuts. Click on the “Application Shortcuts” line, then press the “+” button. Choose Mail from the application popup, enter “Archive” into the Menu Title field, click in the keyboard shortcut field and type a shortcut. I used Command Return.
Key repeats are gone, partially
I didn’t even realize this until a friend mentioned it to me. Apple has disabled repeating alphanumeric characters oh the keyboard. Special characters still will repeat.
Mail.app has note-taking ability
Mail.app has the ability to compose a “note,” which is essentially an email that you send to yourself. Since I am one of many people I know that use emails to self as reminders, this is an interesting and welcome change.
Fullscreen Mode
Apple has replaced the super confusing “Hide toolbar” widget in the top right of the title bar with a double arrow “Fullscreen Mode.” This is great, and allows any app that supports it to completely take over your screen. However, there are a couple of drawbacks to the current implementation. A minor one is that the user is briefly confused on how to get out of fullscreen mode until they realize that there is a menubar with a blue button to turn off fullscreen mode. The more major one is that the implementation does not deal with multiple screens well at all. My office configuration is my 15″ Macbook Pro, and my 23″ Apple Cinema Display. If I use fullscreen mode, it only uses the smaller screen, and eliminates all of the content on the second one entirely. I would love to see it work by treating each screen independently. This way, I could have one item fullscreen on one screen, and either not be fullscreen on the other, or have an entirely different fullscreen app on the second screen. This is especially important considering that Apple just released the new Thunderbolt Cinema Displays, which are able to provide more than one screen through a single port.
Security
Apple has greatly enhanced the security of OS X Lion. One security expert said it like this: If you are a Mac user and interested in securing your Mac, switch to Lion now. If you are a Windows user, and interested in securing your computer, switch to Lion now. Apple has put some really intelligent security measures into Lion. On top of that, Apple’s strategy of eliminating the economy of Mac malware means that Apple’s platform still does not have a long term successful virus or trojan horse.
With that, I am going to get back to digging through the details. I haven’t covered them all, and certainly haven’t covered some of the largest ones. But I’ve covered some that have enhanced my usability.
I was featured in today’s Des Moines Register. You can read the article here.
This is an old tip that many people don’t know, but is very useful.
You must be logged in to post a comment.